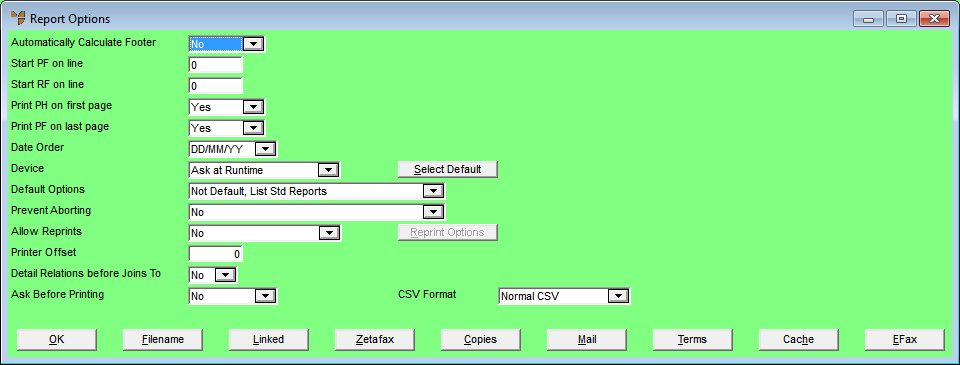
You can set report parameters and options including where headers and footers are printed, the default device the report is printed to, report filenames, linked reports and email details.
Refer to "Creating a New Report", "Using the Report Wizard" or "Loading an Existing Report".
Micronet displays the Report Generator screen.
Micronet displays the Report Options screen.
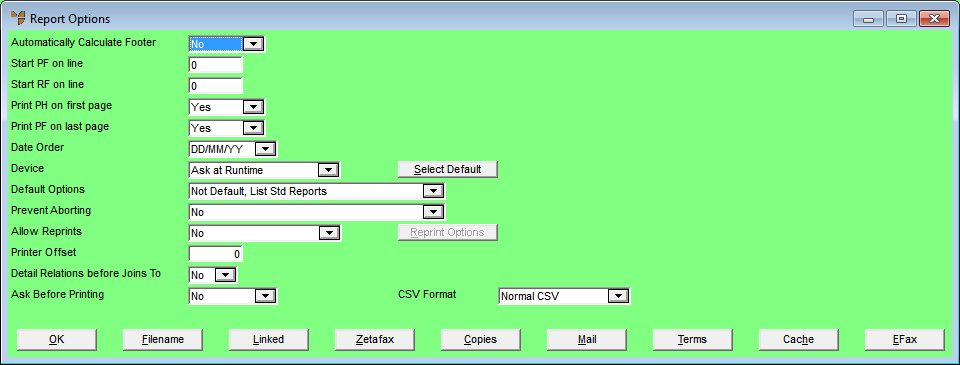
|
|
Field |
Value |
|
|
Automatically Calculate Footer |
Select Yes if you want Micronet to always place the footer at the bottom of the page, regardless of the page size (e.g. A4 or letter). This also overcomes problems with using different printers and fonts. Select No if you want to set the footer at a specific line on the page. |
|
|
Start PF on line |
If you selected No in the Automatically Calculate Footer field, enter the line number where you want the page footer printed. The page footer is displayed at the bottom of each page of the report. |
|
|
Start RF on line |
If you selected No in the Automatically Calculate Footer field, enter the line number where you want the report footer printed. The report footer is displayed on the last page of the report. |
|
|
Print PH on first page |
Select Yes if you want the page header printed on the first page of the report, or No if you don't. The page header is displayed at the top of each page of the report. |
|
|
Print PF on last page |
Select Yes if you want the page footer printed on the last page of the report, or No if you don't. |
|
|
Date Order |
Select the order in which you want dates printed in the report. |
|
|
Device |
Select the default output for the report, e.g. to a printer, to screen or saved or emailed as a specific file type. If you want to allow users to select the print output when they print the report, select Ask at Runtime. To set the default output options displayed to users when they print this report, choose the Select Default button. Micronet displays the Default Device Selection screen. Typically, this screen is setup as follows:
In the screen above, "DBT_DEFINVDEV" is the Default Invoice Device. Depending on the report you are creating or editing, you would use the appropriate option, e.g. DBT_DEFREPINVDEV (Reprint Invoice Device) or SUP_DEFPODEV (Supplier Default Device) for purchase order formats, etc. To find the field name to insert, you need to right click and select ENABLE/DISABLE CONTROLS on a format field, e.g. on the Debtor File Update screen - Formats tab or the Supplier Update screen - Formats tab or the Windows Formats screen for company-wide formats. The number next to DBT_DEFINVDEV on the screen above represents the output number for the format as set in the Micronet Data Dictionary.
In the first screen above, the default output would be to printer as it is the first number (0). When you have finished, select the OK button. |
|
|
|
Technical Tip The || in the Default to Printer field above is an either / or, i.e. the default output for this report will be to printer whether 0 or 2 is selected. Note that this applies to report formats that are printed individually, not to batched reports which would generally have a different report format. |
|
|
Default Options |
Select whether you want the selected report always printed in a default format, or whether you want a list of report format options displayed to users in the Select Report screen. Options are:
|
|
Prevent Aborting |
Select Yes if you don't want users to be able to abort the report once they have chosen to print it. |
|
|
Allow Reprints |
Select whether Micronet should prompt users to reprint the selected report. Options are:
In the Remember Questions field, select Yes if you want Micronet to remember the user's answers to any UDQs displayed for the report. Select No if you want the user to be prompted to answer the UDQs each time the report is reprinted. In the Reprint on Device field, enter the default output for the reprint, and then enter subsequent default outputs for any further reprints required. When printing the report, Micronet will work its way through this list, first printing all reports in the format selected in the Reprint on Device field, then in the format selected in the first and then on field, then in the format selected in the second and then on field, and so on. For example, when debtor statements are being printed at End of Month, Micronet will first reprint all statements where the debtor's Default Device for Statements (refer to "File - Debtor - Formats") is set to the same option as the Reprint on Device field above. Then it will reprint all statements where the debtor's Default Device for Statements is set to the same option as the first and then on field above, etc. |
|
|
|
Technical Tip If, when printing the report, users enter information on a User Defined Questions screen then display the report for that set of parameters, and they want to go back to the UDQs screen after printing the report to enter a different set of parameters (e.g. to change the item number for the report), the Allow Reprints field must be set to Yes. When the first report has printed/displayed, Micronet displays a prompt asking the user if they want to print the report. If they select Yes then press Esc, Micronet will redisplay the User Defined Questions screen where they can enter the next set of parameters. Alternatively, if the Allow Reprints field is set to Yes - With Options, pressing Esc will return the user to the main Micronet screen and they will have to run the report again. |
|
Printer Offset |
||
|
Detail Relations before Joins To |
|
|
|
Ask Before Printing |
If this report has linked reports (refer to "Report Options - Linked"), select Yes if you want Micronet to display a list of linked reports where users can select the reports they want to print. Selecting No means that Micronet will print all linked reports automatically. |
|
|
CSV Format |
If the Device field above is set to File - CSV or Mail - CSV, select how you want the output file formatted when users run the report:
|
|
|
|
Technical Tip If you select Fixed Length in the CSV Format field, the number of characters in each field in the output file is setup according to the field length specified for each report field. Note that this is only accurate when your report uses the default font. |
Micronet redisplays the Report Generator screen.